Garmin's Oregon 400t

Touchscreen Handheld Navigator
Overview
Garmin's latest handheld GPS receiver is the new Oregon series. Its development was a well kept secret. Word of the Oregon leaked in early July 2008 and within two weeks, the 400t model was available. It is very similar to its predecessor, the Garmin Colorado and is preloaded with TOPO maps of the United States, has a barometric altimeter, electronic 2 axis compass and the ability to share wirelessly between other compatible Garmin units. The Oregon also sports a touchscreen interface, other hardware adjustments and a few minor feature additions. This page specifically focuses on Oregon 400t, retail priced at $599. The Oregon 300 is the same unit, but instead of preloaded TOPO maps, has a basemap of North American with terrain shading. The Oregon 200 is without the preloaded maps, has a very a simplified basemap, no electronic compass, no barometric altimeter and does not allow wireless data transfer. While the Colorado 400t shipped in January 2008 and arrived with numerous bugs and issues (most of which have been fixed in firmware updates now) the Oregon's list of problems is much shorter and overall appears ready for the market. After more than six weeks of extensive use, both recreational and highway, here is what we found:


The Oregon 400t package, unit, carabineer clip, USB cable, manual
Oregon 300 (copper trim) and Oregon 400t (silver trim)
Oregon 300 (copper trim) and Oregon 400t (silver trim)


Back cover simply lifts off to give access to batteries and microSD card
microSD card slot is underneath the batteries, similar to location in 60CSx
microSD card slot is underneath the batteries, similar to location in 60CSx


Mounting spine for carabineer clip, bike or automotive mount
USB connection on bottom of unit, with weather cover pulled back
USB connection on bottom of unit, with weather cover pulled back
The Oregon brings the preloaded TOPO maps of the United States, which is Garmin's US TOPO 2008 product. It also features terrain shading on the maps, which is a key feature of this product. (The preloaded maps are a file that is about 2.7GB which is loaded on the unit, leaving 1.0 GB of free space for additional maps or data) The Oregon has advanced features for geocaching, including paperless caching and direct uploading of caches from geocaching.com. While Garmin has had touchscreen GPS receivers for cars, this is the first handheld touchscreen. The touchscreen on the Oregon adds ease and speed to inputting data and using the different functions. While battery life is not as good as the 60CSx and Vista HCx, battery life is much better in the Oregon than the Colorado. The screen is darker on the Oregon than the Colorado, however, it is better in direct sunlight than the Colorado and certainly looks much better with the backlight on full than the Colorado. A big question is just how rugged is the touch screen? So far it appears to hold up to regular outdoor use, although I added an Invisible Shield for extra protection and the touchscreen functions just fine with the screen protector.
What's New in the Oregon
The Oregon is very similar to the Colorado series. Besides the obvious physical differences, such as touchscreen, microSD instead of SD and the back cover, the Oregon is about the same. It uses a different GPS chipset, the STMicroelectronics version (this is different from what is in the Colorado.) This gives the Oregon the "HotFix" option, of storing GPS almanac information to allow for faster acquisition when a unit has been off for up to three days. The Oregon also has a Time Zone file, to automatically determine your location and Time Zone, instead of requiring user input. We also found that the Oregon will save your last location as a .gpx file, similar to Garmin automotive units which have the "Where Am I" feature. However, so far the only way to extract this data is to connect your Oregon to a computer and open the file (in GPX folder>Current folder>"Position"). Hopefully this feature will be fixed so you can access it in your Oregon. The Oregon has a Track Manager and we are very happy with the track features in the Oregon, after big disappointment with the Colorado's track system.
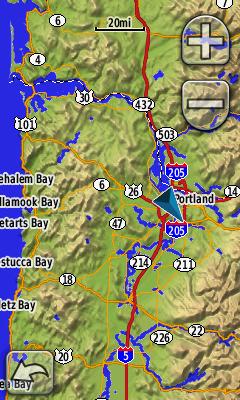
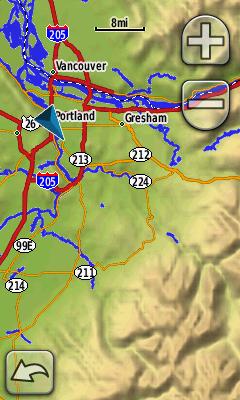
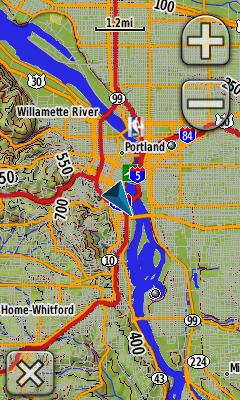
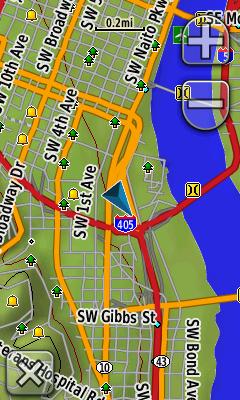
Image shots of the map of the Oregon 400t showing the terrain shading and varying detail. Scales from 20 miles, to 8 miles, to 1.2 miles to .2 miles.
What's Not in the Oregon
Comparing the Oregon to the Colorado, there are just a few hardware differences. There is no helix antenna, and no external antenna jack. The air temperature reading available in the Colorado is not in the Oregon, but the thermometer never worked right in the Colorado. Some of the non-GPS miscellaneous features are lacking the same basic features in the Colorado, but we expect these to be corrected in a firmware update. The Oregon does not include any computer software. Garmin's Trip and Waypoint manager is not included, for basic waypoint management and no TOPO disk is in the box either. Garmin apparently expects you to buy the TOPO software for $99, if you want to review maps, save tracks or plan routes on your computer. We suggest you look at many of the third party type programs available on the Internet, which support .gpx files to help with waypoint management.
As with all Garmin units, you want to make sure you have the latest operating software. Run the WebUpdater available from garmin.com to ensure your Oregon has the latest firmware. Garmin typically updates new units with firmware in the first few months of the unit's release. (Garmin now has you plug in your unit to your computer during online registration and will automatically update your software at that time.) Occasionally run the WebUpdater to get any new updates. In just six weeks, Garmin has posted three firmware updates, which have already fixed a majority of the bugs we originally found in the Oregon.
Mass Storage Mode
The Oregon operates like the newer Garmin automotive units, such as the nuvi, when you connect it to a computer. It automatically switches into Mass Storage Device mode. Garmin also offers its Spanner, (no support yet for Windows Vista) and running this software on your computer and changing the 'interface' in the system settings of your Oregon, will allow you to plug it into the computer and use third party type programs, via NMEA protocol. You will then be prompted whether you want to go into mass storage mode, which is required to send/receive tracks in Garmin's MapSource. The waypoints, tracks, routes are all in the .gpx file format, which makes it easier to transfer files from non-Garmin GPS programs. You have to buy Garmin's official power cables for the Oregon or the unit will go into mass storage mode. The workaround to use any USB type power cable, is to set the unit to Spanner interface in the System setup, and then say "no" when asked if you want to go to Mass Storage Mode when you connect a USB cable.
Touchscreen Interface
The Oregon has only one physical button, the power key. Everything else is controlled through the three inch diagonal touchscreen. Overall the touchscreen allows for much easier operation of the unit. While you gain with the touchscreen, you have to realize you lose some in screen brightness. See example of daylight use below:

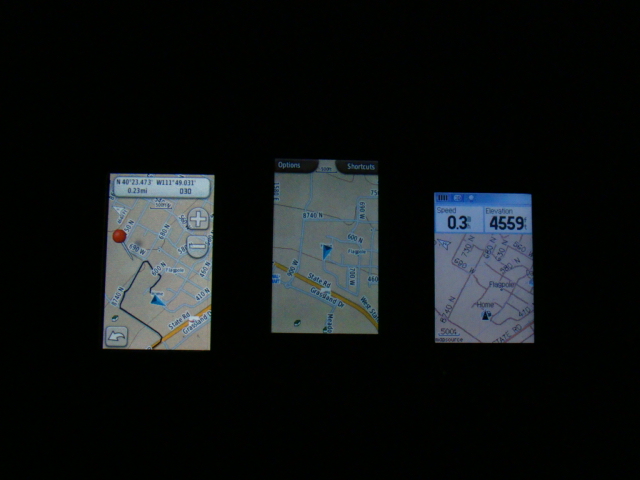
Screen comparison, outside Screen comparison in the dark (L-R Oregon, Colorado, 60CSx)
The darkness of the screen with no backlight on, is probably the biggest issue in the Oregon. Because of the type of screen it is, it is much darker when compared to other Garmin handhelds. I have found you either have to hold it in the direct sunlight or use the backlight nearly to full strength. In the dark, the Oregon screen looks the best of any handheld, with the backlight on full, as compared to the other units with backlight on full as well. The reality of a dim screen is something I have found I can live with, considering I now get terrain shading and color maps and a touchscreen interface. It just takes some getting use to, after using the older Garmin handhelds with the easy to read screens.
The touchscreen allows for quick and easy data input into the Oregon. From a lat/long, to an address, to editing a waypoint name, it is very easy. The Field Note capability for geocaching is also a plus. So far, the input key is alphabetical and no QWERTY option is available.
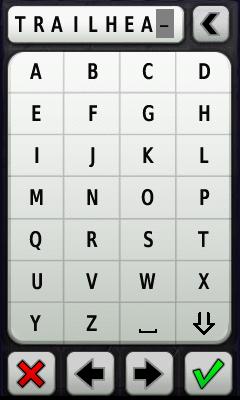
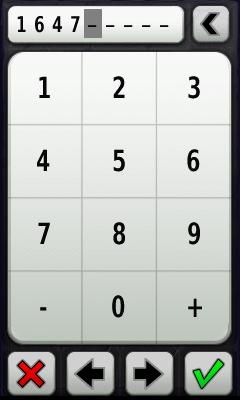
Saving a screen shot is very easy in the Oregon. Go to the Setup>Display> and then turn screen shot on. A press of the power button will then save the current screen shot. You can then access this bitmap image by connecting the Oregon to your computer and finding it in a folder called 'scrn.'
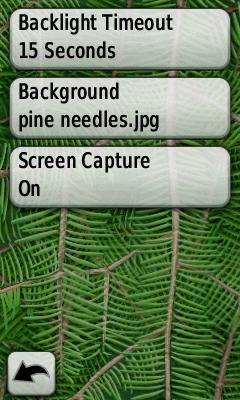
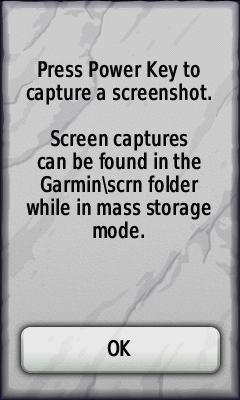
You can also lock the screen on the Oregon. Simply press the power key and the option of lock screen is there. Reverse this to unlock the screen. This is a nice feature and an important one, if you are hiking and have your Oregon in a backpack, on a belt, etc, as it will get into menus you don't want it to.
Main Menu
The main menu scrolls your through four pages of options. You can re-order which pages these options appear on in the "Setup" under "Main Menu"
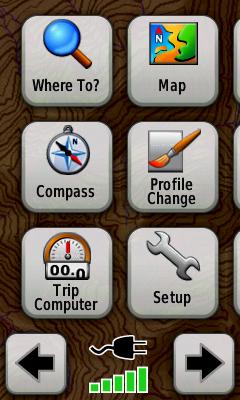
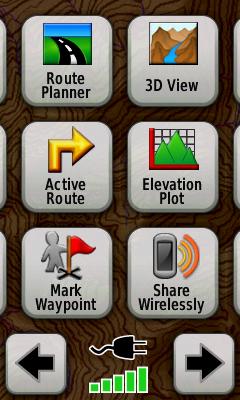
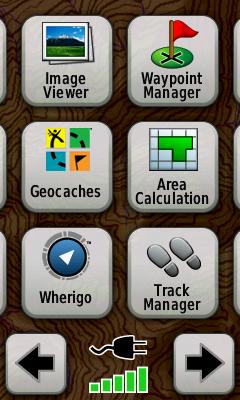
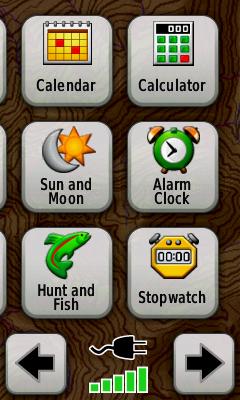
Satellite Page
The Satellite page is accessed by pressing the GPS signal meter at the bottom of the main menu (see above). It will show your current lat/long, GPS calculated altitude and individual satellites and their status. Unlike other Garmins, you cannot adjust between Normal, WAAS or simulator mode on the satellite page. You must do this in the Setup, under 'System.' When you are in Demo Mode (simulator) you can change your simulated location. We discovered this on our own, as there is no tab to press on the screen and no documentation from Garmin. Simply press the lower right hand corner of the satellite page while in Demo Mode and it will bring up a map. Move the cursor to your desired location and then press the USE tab on the map page. Garmin's documented way to set location in Demo mode, is to select a point and hit 'go' to navigate to it. You will then be prompted whether you want to move to this location. Overall the GPS reception is good in the Oregon. The HotFix seems to do well, when the unit is powered on while outside and you will usually have a satellite lock by the time the unit is finished starting up. Some users have had a difficult time getting WAAS correction and I have seen this as well, however it is possible as you can see from the image below. While other Garmin handhelds get WAAS immediately, the Oregon is very slow to acquire it and this is something Garmin is hopefully working on improving. The reception outside has always been good and acceptable, even in dense forest or canyon areas. Three separate times, I have experienced a situation where the Oregon has 'got lost' showing me somewhere far from where I actually was. Twice it was in a deep canyon, the other was in an open area. I simply power cycled it and it was fine. For as much as I have used the Oregon, I don't see it as a major problem, but an annoying bug. There also seems to be the 'odometer' issue that has plagued the eTrex HCx series. When you are walking under 3mph, it does not accurately record your actual distance traveled. Garmin has apparently fixed this in the HCx series and we hope a fix is on the way for the Oregon.

Satellite page gives you your lat/long and the estimate on accuracy. It displays the GPS calculated elevation, not the barometric measured elevation in the unit. The "D" on the individual satellites indicate which satellites are receiving WAAS correction. 10 feet is the best accuracy I have even seen, usually it reads between 14-25 feet of accuracy outside, with WAAS reception about half of the time. I have lined up several Garmins together and the Oregon's lat/long is right there with the other handheld models, even though the other units show accuracy readings in the single digits.
Where To?
This is where you access a waypoint, point of interest, etc. So far, Garmin has not allowed for you to narrow your search in different categories. Custom POI's are also accessed under "Where To?" The Custom POI's are also lumped together and you can't narrow it down by category.
This is where you access a waypoint, point of interest, etc. So far, Garmin has not allowed for you to narrow your search in different categories. Custom POI's are also accessed under "Where To?" The Custom POI's are also lumped together and you can't narrow it down by category.
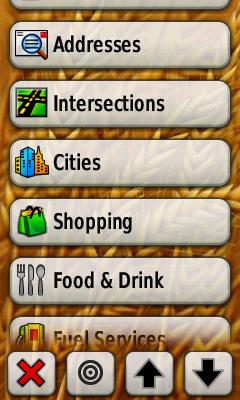
The bullseye icon above allows you to search near a waypoint, a recent find, your current location or a map point.
Map
The Map page is where the Oregon really shines, as it offers terrain shading and is easy to zoom in or out. Map panning is much improved in the Oregon, from the Colorado. You simply touch the screen and then can drag it to where you want. Very easy and smooth. You can also select map points and review data, although sometimes it can be a little tricky to get your finger on the small map icon you want to review. You then press the data tab at the top of the screen to review the information and the small waypoint flag which will appear on the screen, will allow you to save this point as a waypoint. The TOPO maps with the terrain shading capability, are very good. Here are four images of varying zoom levels. The image on the far right shows a 24K map.
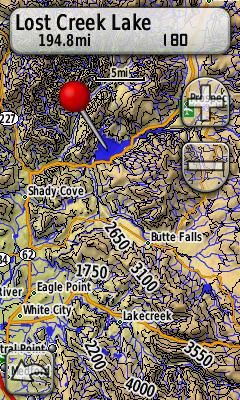
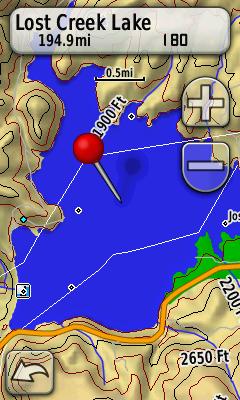
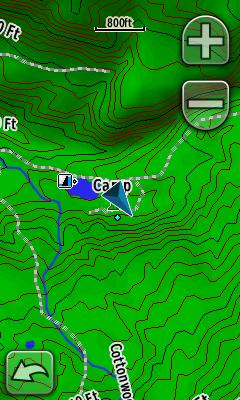
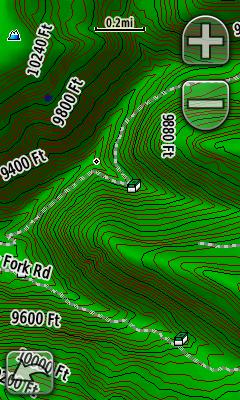
While in Automotive mode, the street and highway maps have that 3-D style look similar to a Garmin nuvi or StreetPilot automotive unit. See below for example along with active route screens. You must have the optional City Navigator maps to have your unit create an autoroute on the Oregon for you to follow.
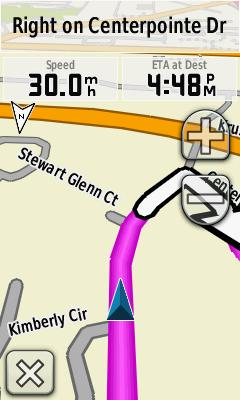
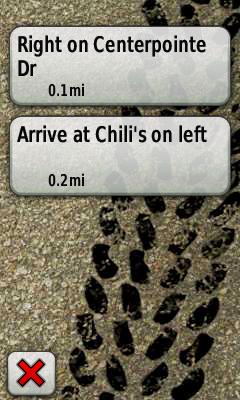
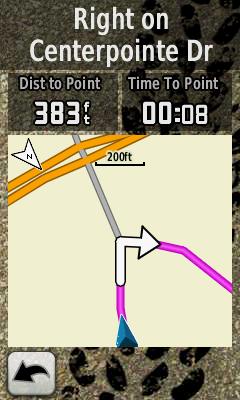
You can also keep the TOPO maps enabled, while using City Navigator street maps. This will then give you terrain shading, over the road maps while in 2-D mode.
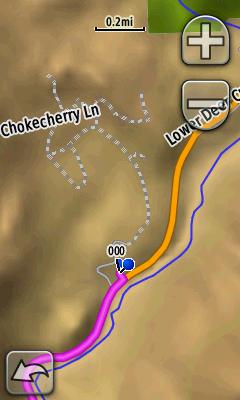
The Oregon does have the option of turning off the shaded relief on the map, if it becomes too busy. I have found this is helpful, especially in TOPO mode where the dark background makes it hard to read the screen. Do this in Setup>Map>Advanced Map Setup.
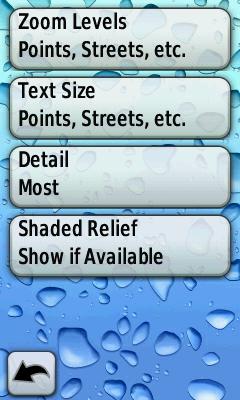
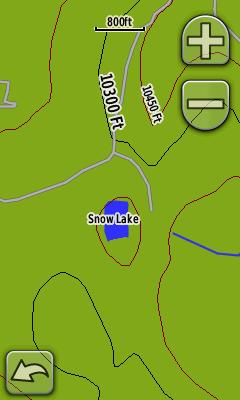
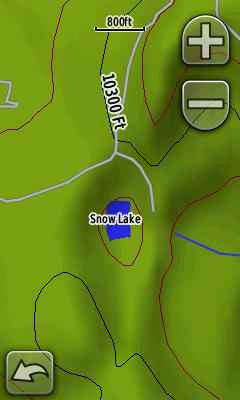
With Terrain Shading ON With Terrain Shading OFF
Compass
The Oregon includes a 2 axis, electronic compass. The compass works well, if properly calibrated, but requires you to hold the unit level to get a correct reading. You can switch the compass on/off depending on need or the desire to conserve battery power, in the Setup under 'Heading.' You can switch between 'Auto' or 'Off.' You can calibrate the compass in the Setup under 'Heading.' A faster way, is to press the center of the compass on the compass page for a few seconds. It will then bring up the calibration option. You can also customize the data fields on the compass page, by simply pressing them and then a menu comes up, allowing you to choose which field you want displayed. Also be advised, there is no 'Sight n Go' option, of using the compass to set a heading and waypoint. This feature is in the 60CSx and Vista HCx, but not available in the Oregon.
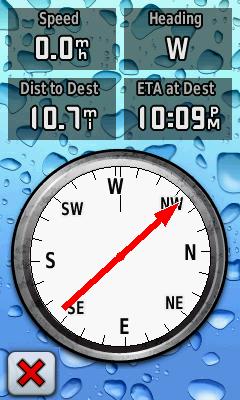
Profile Change
Garmin has got the idea right when it comes to the user profiles. It is so much easier to customize your Oregon and then quickly switch the settings depending on your navigation needs. I have created several profiles and it takes just one button press to switch between them. The profiles are set up, so you can have the TOPO maps in one, the road maps (City Navigator) in another, terrain shading either off or on, etc. I would say this is my favorite feature in the Oregon, as it is so easy to customize your unit and then switch it to which features you want, depending on what you are doing. I have two profiles that are simply for searching on the map page. One for TOPO and the other for City Navigator road maps. This way, it always comes up as North Up on the map. I also have a bicycle profile for evening rides, where it keeps the backlight on continuously. You can really do a lot with the profile feature and make your Oregon very versatile for all types of navigation.
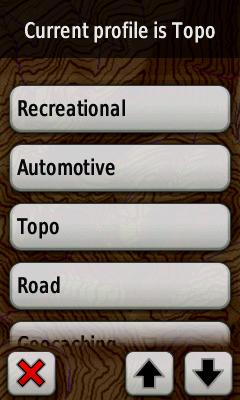
Trip Computer
The trip computer keeps track of trip data and you can customize each individual data field. New to the Oregon is the sunrise or sunset update at the top of the screen. It will count you down in the day to sunset and at night to sunrise. To reset the Trip Odometer, go to Setup and then Reset. So far, you cannot reset your overall odometer. Three Odometer images below, Default (left), Geocaching (center) and Automotive (right)
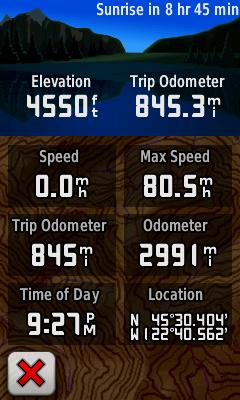
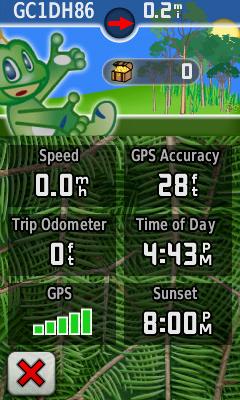
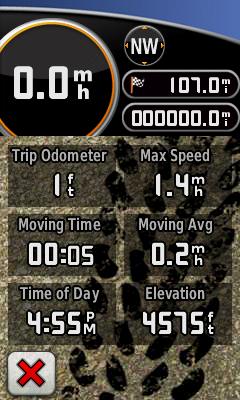
The Setup is where you adjust all of the features in the Oregon. Many of the features can be customized here. Garmin also did a good job this time of figuring out which settings should be global across all profiles and which ones should be profile specific. Global options include battery type, WAAS on/off, tones, time zone, backlight, etc...
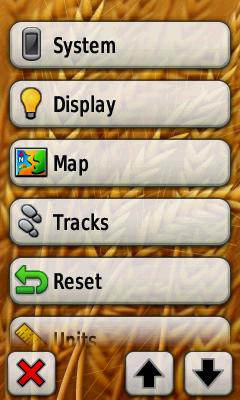
Route Planner
This is where you can build routes for the Oregon. You can select using waypoints, points of interest and by browsing the map and selecting map points. The specs show you can load a total of 50 routes in your Oregon.
3-D View
The 3-D view is okay and some screen examples are below. You can get a general idea of the terrain that lies ahead. You can scroll the view with the arrows and also zoom in or out.
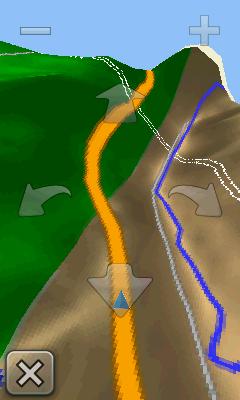
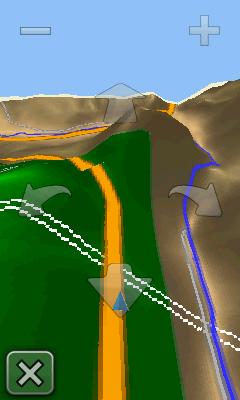
Active Route
This will give you a turn by turn listings of your route, calculated with City Navigator or other Garmin autorouting capable maps. So far, the active route needs to be fixed so you can zoom in/out the map scale, to see an upcoming turn. It also does not support a pop up page, showing your upcoming turn, like other Garmin automotive units.
Elevation Plot
This feature will give you an x/y graph of your elevation change.
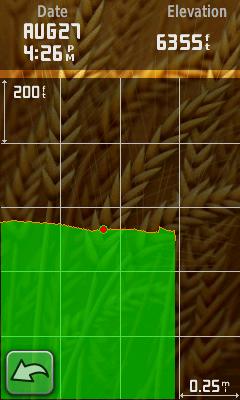
Height of altitude and distance traveled, can be adjusted, by pressing the scale area of the screen. The Elevation page still needs some work, including the ability to plot an elevation location and then bring that location up on the map page. This is possible in both the 60CSx and HCx series. You have the option of plotting elevation and time, elevation and distance (shown above), barometric pressure or ambient pressure on the graph.
Mark Waypoint
Unfortunately there is no quick way or button press to save a waypoint on the Oregon. The only way to do this is to hit the Mark Waypoint icon. However, it will then allow you to either save or save and edit the waypoint. The touchscreen makes it quick to name a new waypoint and edit other properties. Also, there is no Waypoint Averaging feature available in the Oregon and no ability to create proximity waypoints.
Waypoint Manager
The Waypoint Manager allows you to edit and delete waypoint information. This is much improved thanks to the direct input from the touchscreen. However, the Waypoint Manager is the only way to edit a waypoint, you can't do this from selecting a waypoint you are navigating to.
Share Wirelessly
Garmin's ANT system allows you to trade waypoints, geocaches, routes or tracks between other Garmin compatible units. This is a nice feature for exchanging data with friends or new friends you meet on the trail. You can only connect to one unit at a time however and geocaches only transfer basic waypoint information. No description, hints or logs from geocaches can be exchanged. You can exchange data between Oregon units and also between an Oregon and a Garmin Colorado.
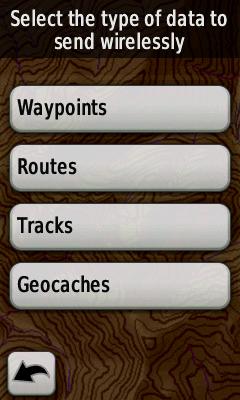
Geocaching
The Oregon is quickly becoming a favorite with Geocachers, with its paperless caching. The geocaches are stored separately from your waypoints, which keeps them from cluttering your waypoints, something I like as well. To see the hint or logs, you must first navigate to that cache and then go back and hit the Geocache option in the Main Menu. It will then bring up the geocaching features. The Geocaching mode is very helpful if you are a premium member of Geocaching.com, because you can get the cache information, including the last few logs and the hint automatically loaded into to your GPS. (When you register your Oregon at garmin.com, you are eligible for a 30- free premium membership)
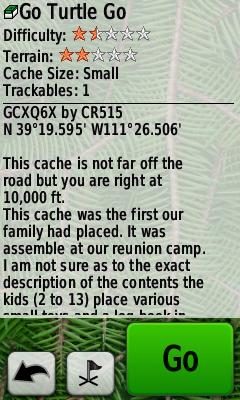
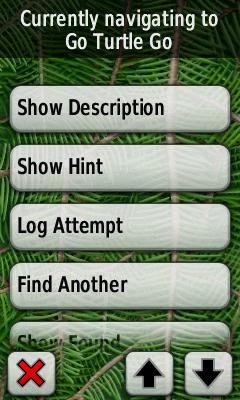
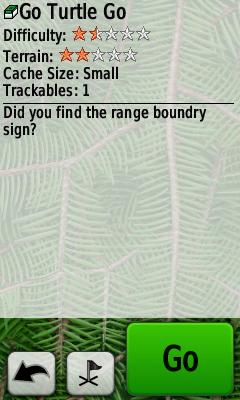
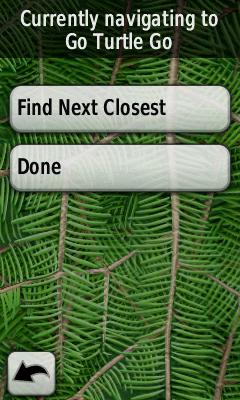
Hint Page Find Another Option
The Oregon also supports "Field Notes." What this means, is that when you are out in the field, you can input directly into your Oregon (under "Log Attempt") any note you want uploaded on your geocaching account. For example, TNLNSL (Took nothing, left nothing, signed log) and "great cache, enjoyed the scenery" can be inputted into the Oregon at the cache. When you get home, you then log onto geocaching.com and can import this data into your account, again you have to be a premium member for this feature. The only drawback I have found, is that you cannot delete a geocache on the Oregon. You have to connect it to your computer in mass storage mode and then search for the geocache waypoint number and delete that .gpx file.
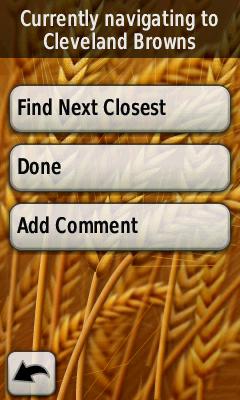
Overall, the geocaching options function very well and it seems the consensus from the geocaching community, is that Garmin has listened to what they want in a GPS unit for geocaching.
WhereIgo
The Oregon supports WhereIGo, the new GPS based game, created by the folks at geocaching.com. It offers both virtual and geographic games, using a GPS. Find out more at whereigo.com.
Track Manager
Garmin did a great job with the Track Manager feature in the Oregon. A pleasant surprise after the terrible track options in the Colorado.
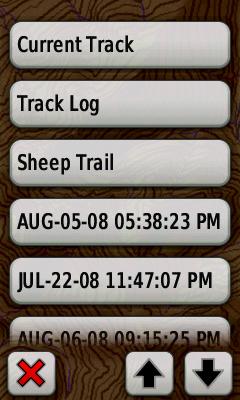
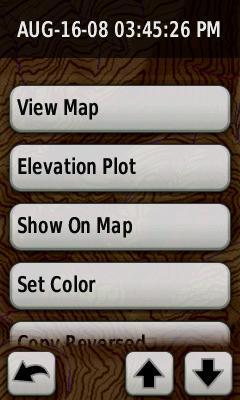
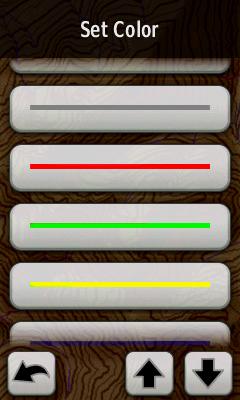
You can save a track, and edit, set color and then have it show up on the map, under all profiles. Very handy if you have a trail or road not on the map, that you always want on your map page. It also appears you can save numerous tracks, many more than the 20 saved tracks listed in the specs.
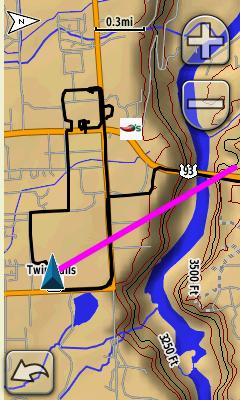
The black lines represent my tracklog. The current track is always black and its color cannot be customized. The purple line indicates the direction to the waypoint I am navigating to. You can select in each profile if you want to record your track and then record and show it on the map or record and not show it on the map.

The image above shows a saved track in red, showing a trail I hiked that is not on the map. The Oregon supports 'Tracback' meaning you can retrace your current track. This is similar to previous Garmin models, but it appears you can only 'Tracback' using your current track and not on a saved track.
Miscellaneous Features
While Garmin did a pretty good job of making sure all of the GPS functions are working in the Oregon, the miscellaneous features need some minor attention. The features and any shortcomings are listed below.
Image Viewer
Allows you to load digital photos in the Oregon in the unit's memory and then use it as a picture viewer. You can pan the photo and zoom in the with arrows.
Area Calculation
You can walk an area and then determine the area. Press start when you begin and when you are finished you are prompted for which units you want the area to be calculated in. (sq. feet, acres, etc.)
Calendar
Gives you a calendar to find dates. You can't save waypoints to the dates, it is simply a month view calendar.
Calculator
Typical calculator, but unlike other Garmins, the Oregon does not have any scientific capabilities.
Sun & Moon
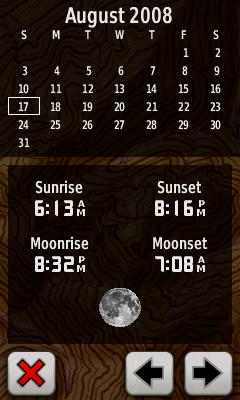
Will give you the sunrise, sunset, moonrise and moonset. This is for your current location. You can't get this data for another location on this page. A workaround is to set the unit to Demo Mode and then set your location where you want this data for. But Garmin could give us a much easier way!
Alarm Clock
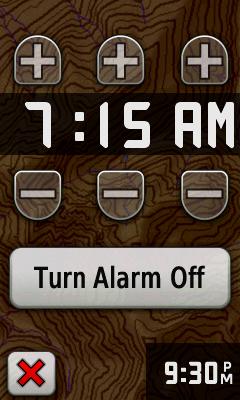
Much improved in the Oregon, very simple to set and it does work! Even has a snooze function.
Hunt and Fish
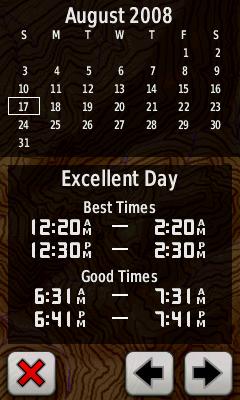
Gives you hunting and fishing success predictions, using lunar data. Again only for your current location, needs to have option to set for where you are actually going fishing!
Stopwatch
Stopwatch allows for laps, but no way to set your lap distance in units.
Fitness
The Oregon has a Fitness profile and allows for fitness add ons, including Garmin's heart rate monitor and bike cadence sensor. I have only tried the heart rate monitor and it will show your heart beats per minute, on one of the data fields. However, you can't upload your heart rate data into Garmin's online fitness program, Motionbased. Garmin is suppose to be switching from Motionbased to Garmin Connect soon and we hope that fitness data (heart rate) can be uploaded when Garmin Connect supports the Oregon.
Battery Life
The Oregon does get more battery life than the Colorado, but it is less than the older Garmin handhelds. With the type of screen, the batteries go much faster. The battery strength meter is also not representative of actual battery level remaining. It stays full for a long time, but once it drops to two bars left, you had better have some more batteries with you, as the remaining battery power will go fast. I lined up my Oregon 400t, Colorado 400t, GPSMAP 60CSx, Vista HCx, and eTrex Legend for a battery test. All were loaded with Energizer Alkalines, with WAAS on, compass off and backlight full. I ran the backlight on average twice every hour for 30- seconds on each unit. The Colorado started showing backlight limiting at ten hours and by twelve, was dead. The Oregon showed limiting at ten and a half hours, but didn't show low batteries until 16 hours, showed me the red warning at 17 hours and was completely dead at 18 hours. The 60CSx showed low batteries at 17 hours, went red at 18 and was dead at about 20. The Legend was dead at 18. The big winner for battery use was the Vista HCx which was still going at 26 hours!

The Oregon allows for alkalines, rechargeable NiMH or lithiums. I use the NiMH or lithiums, as alkalines will be gone in a day's use. I always use lithiums in the outdoors, as they will last the longest. My best estimate is a good 25 hours or more with lithiums, with compass off and limited backlight use.
Other Observations
The Oregon will automatically determine your current time zone. From your location, it will calculate which time zone you are in, thanks to a small map file in the unit's memory. This is a nice feature if you frequently change time zones, because your Oregon's time will update automatically.
To do a hard reset of the unit, press the upper left hand corner of the screen while you power on the unit. You will be prompted that it will erase all of your user data, such as waypoints, routes, tracks, etc.
The owner's manual in the Oregon is too brief. Many key features and options are under explained. While it is a great quick guide and reference, the manual should be more in depth to help users understand everything their Oregon is capable of. The Garmin website also lacks additional information. We have tried to discuss in this article, what quick tips and tricks we have discovered, that are not documented in the manual. Many of the forums are good to search too, as users often share what they have found.
Summary
The Oregon appears to be the latest and greatest handheld GPS, but again at a premium price. The touchscreen is easy to use and you can quickly learn the menus. The maps look great with the terrain shading and the unit has very good options for geocaching. Overall, Garmin has done a good job with this unit and has been much more responsive so far in making software upgrades. It has got to be disappointing for many Colorado owners to see a new unit released so quickly (six months) and by most accounts a better unit than the Colorado. Garmin can probably earn some forgiveness, if they will maintain the Colorado with the same software features as the Oregon, except when it comes to hardware limitations. Garmin has a mini site up for the Oregon here and the official Garmin Oregon page where you can see all of the specs is here.

.jpg)



